How To: Focus MK3 SYNC 3 upgrade for Bluetooth Voice Control (BVC) cars from 2011, 2012 and 2013

By
JPW,
in Ford Focus Club
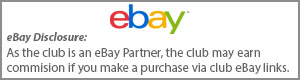
-
Topics
-

By
JPW,
in Ford Focus Club
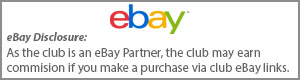






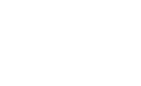
Recommended Posts
Ford UK Shop
Sponsored Ad
Name: eBay
Ford Model: FordUK Shop
Ford Year: 2024
Latest Deals
Ford UK Shop for genuine Ford parts & accessoriesDisclaimer: As the club is an eBay Partner, The club may be compensated if you make a purchase via the club
Join the conversation
You can post now and register later. If you have an account, sign in now to post with your account.